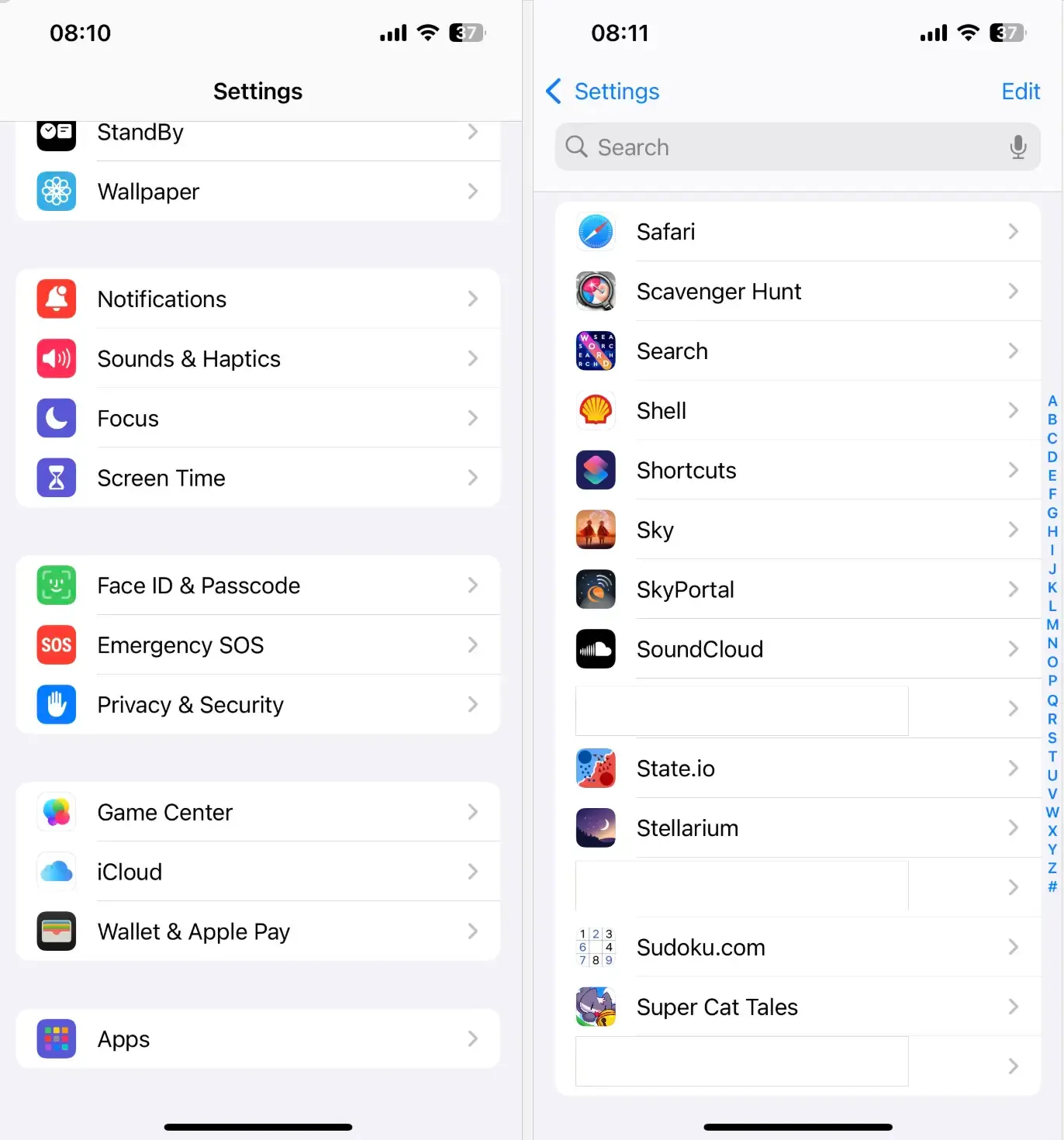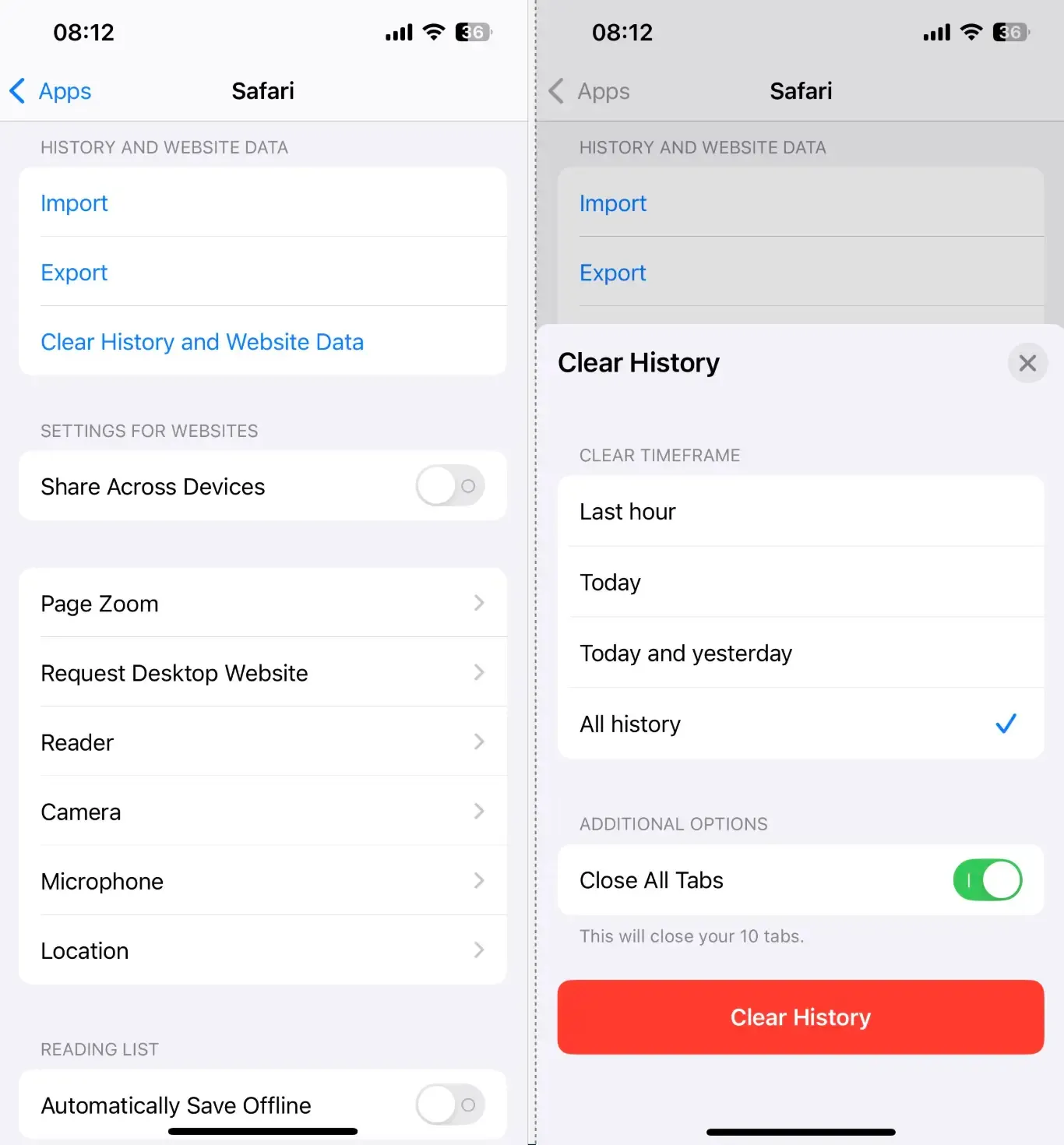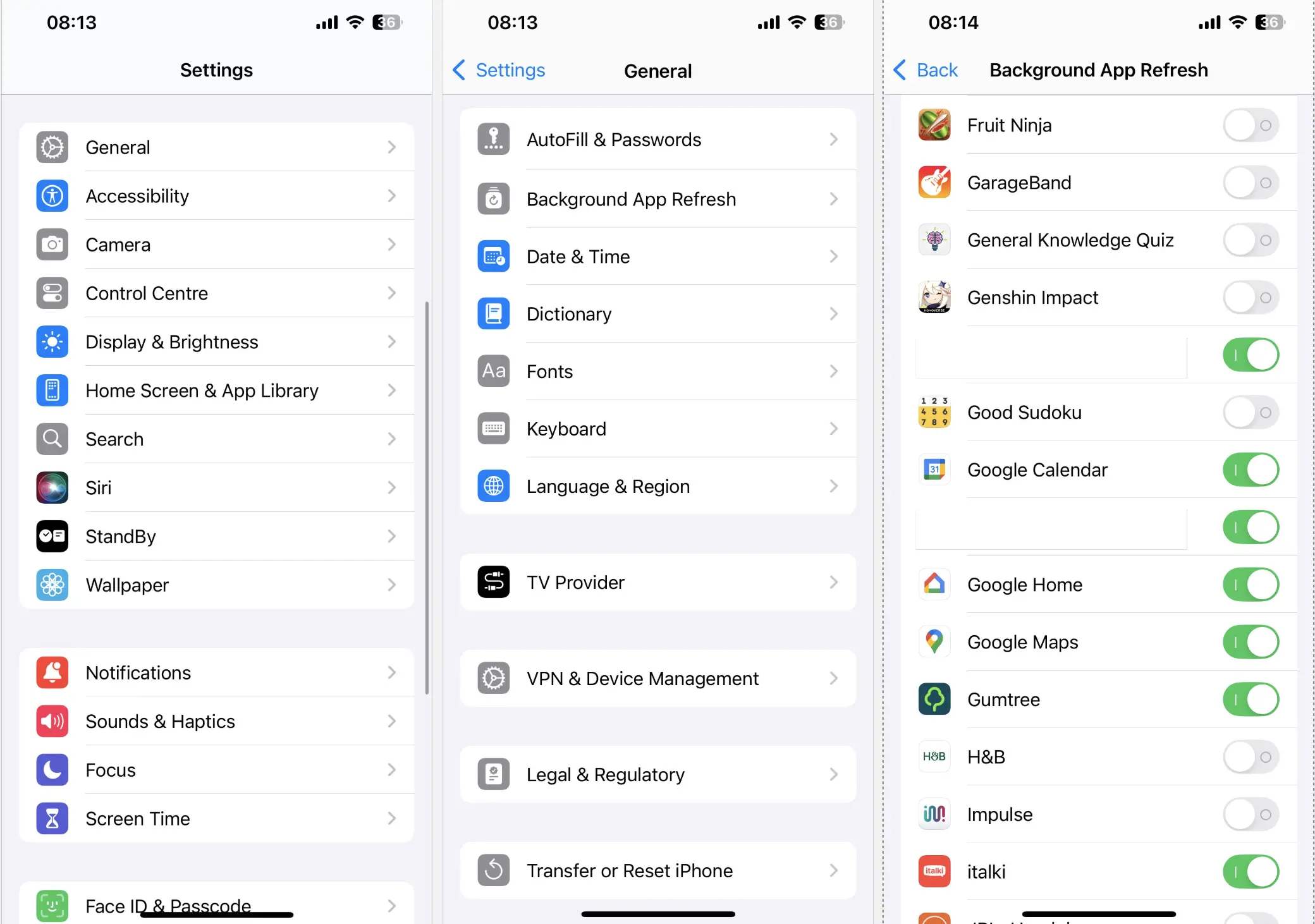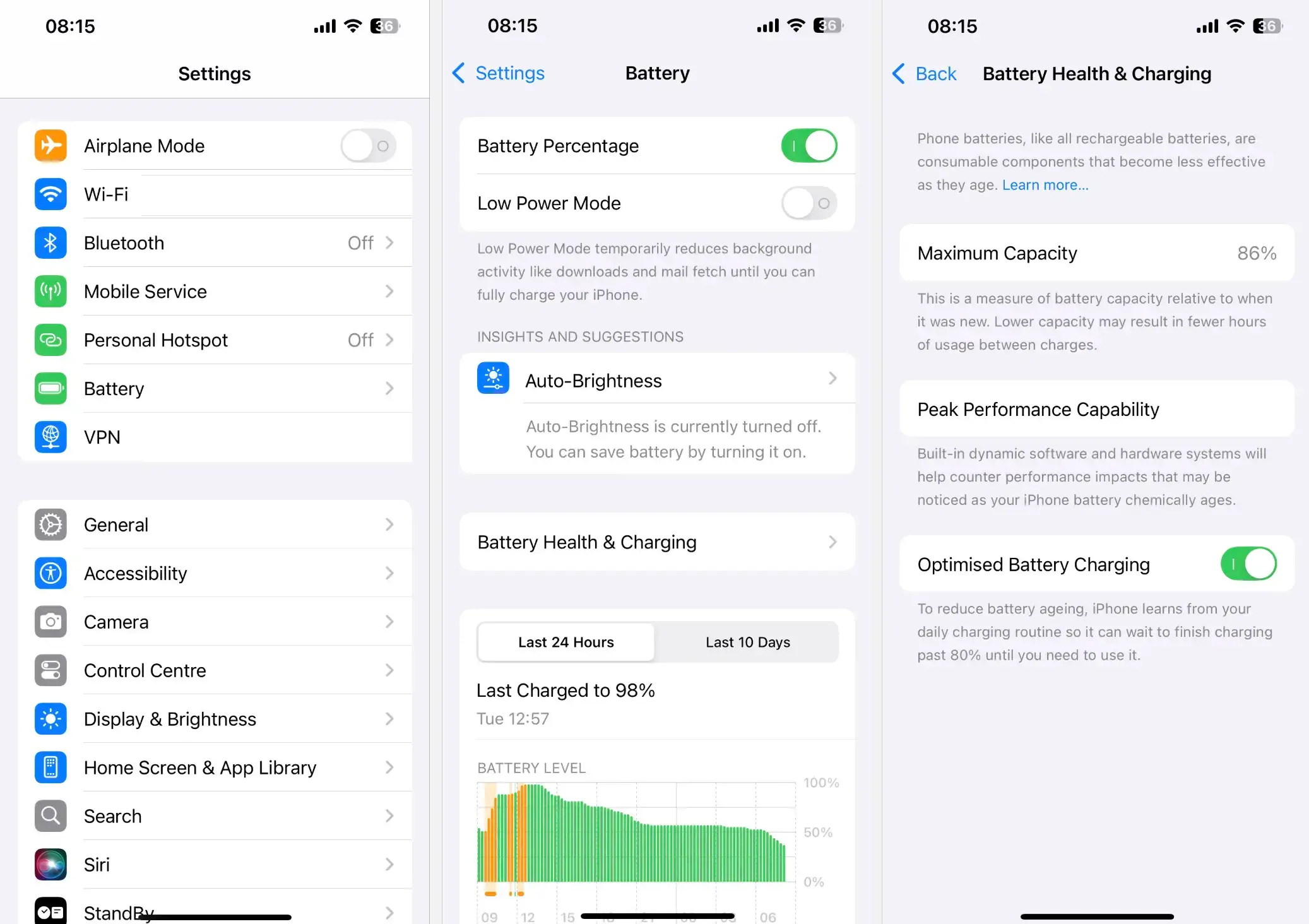Clear Safari Browser Cache and History
Free up some more space on your device by clearing your internet browser cache and history. This may help in resolving performance issues.
- Open Settings app, scroll down and select the Apps option.
- Scroll down to find the Safari app and select it.
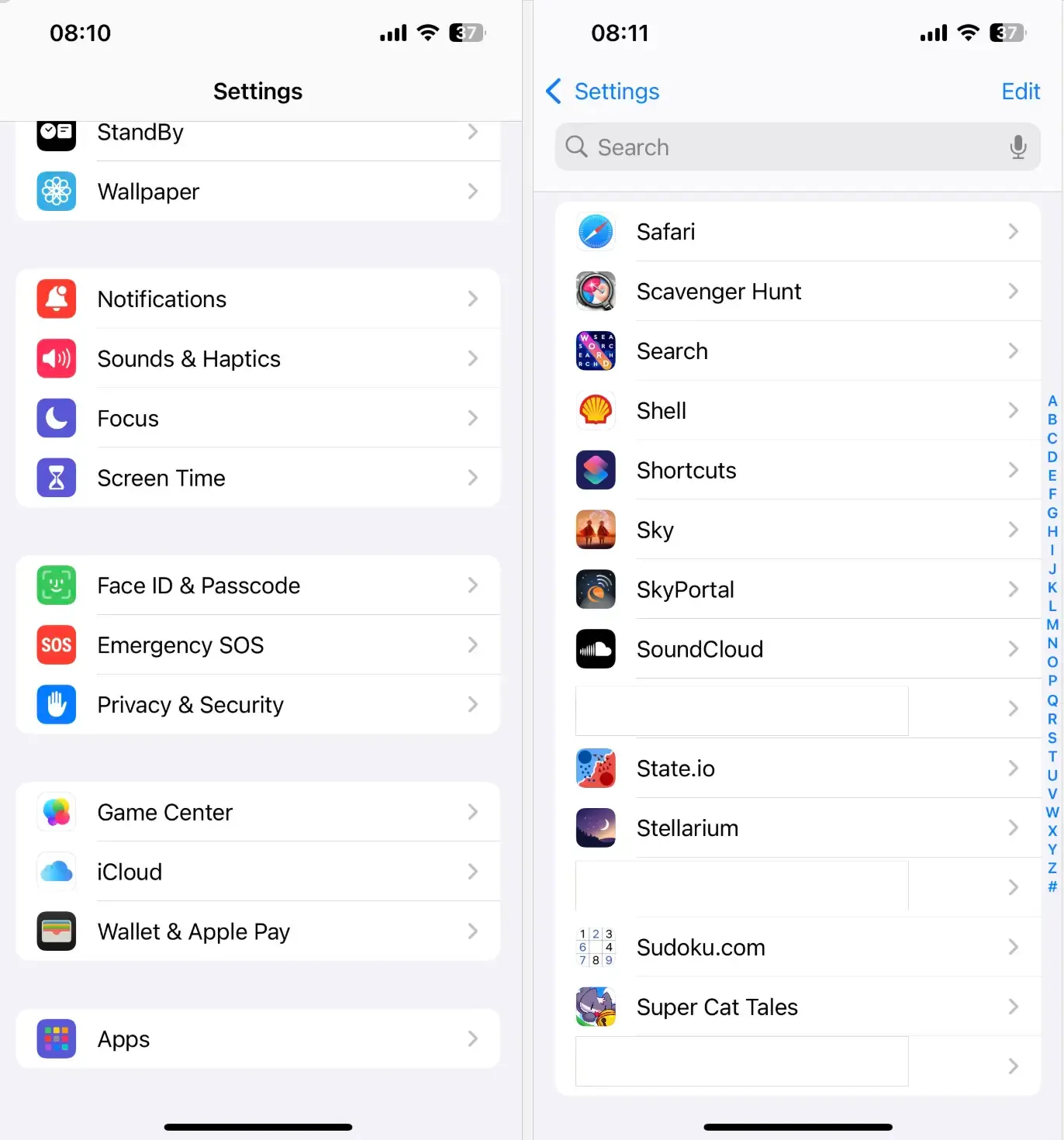
- Scroll down to where it reads Clear History and Website Data and press this.
- Then tap on All History, followed by Clear History.
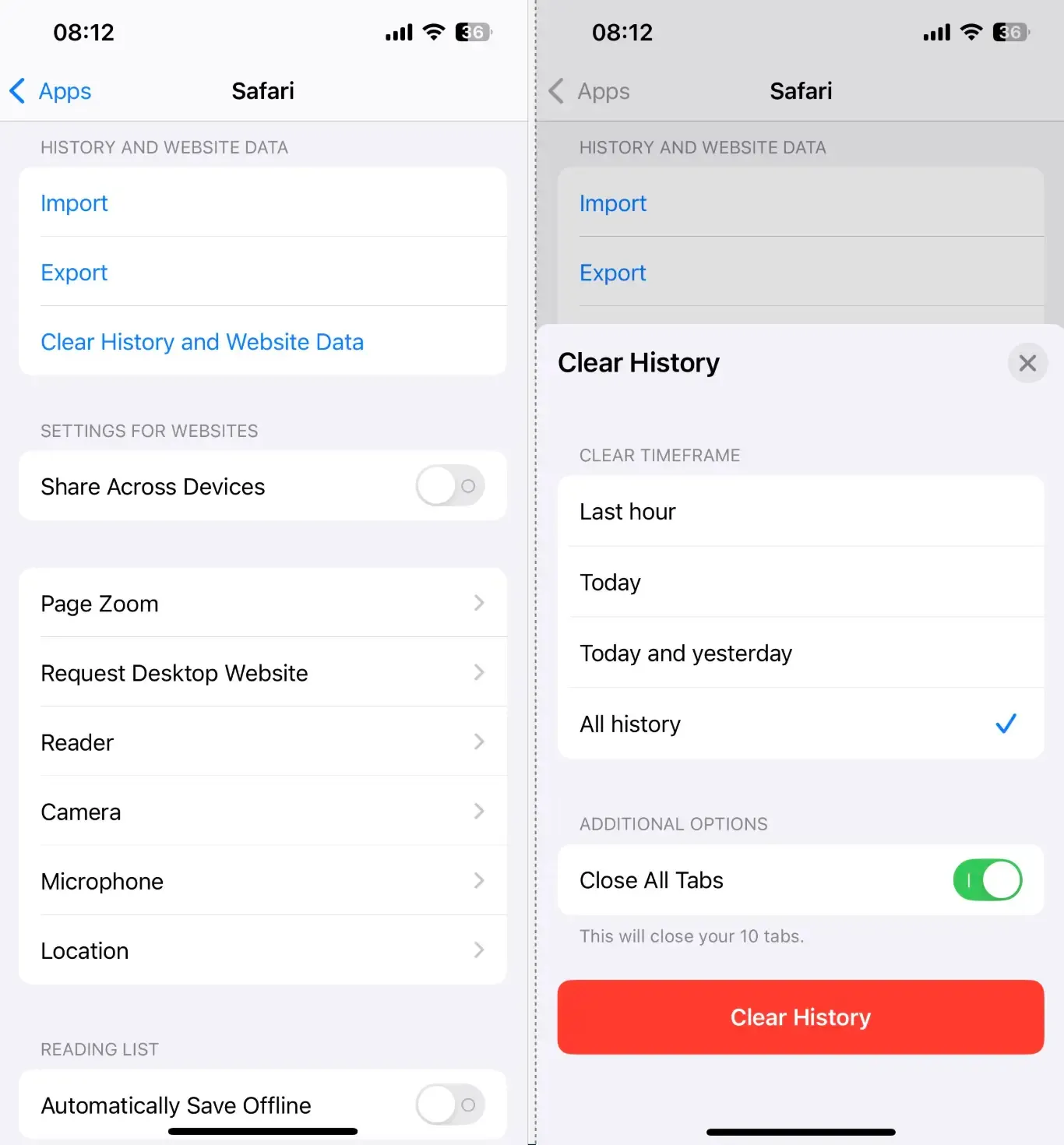
Browser Tabs
Be sure to check if you have a lot of internet browser tabs open in the background. Sometimes these can go unnoticed all the while taking up valuable resources. To close browser tabs:
- Open the Safari browser
- Tap and hold the tabs icon on the bottom right. This will pop up a menu on screen giving us an option to close all tabs. It should also tell us how many tabs are open. If you have a hundred tabs open, it’s a good idea to close a few of them, or even all of them if they aren’t needed.
Too Much Running in the Background
To stop any unnecessary background services from taking up your iPhone’s resources and possibly slow down your iPhone:
- Open the Settings application
- Scroll down and select the General option, followed by Background App Refresh.
- Here you’ll find a list of all apps that can refresh in the background, you can leave them on or simply switch them off.
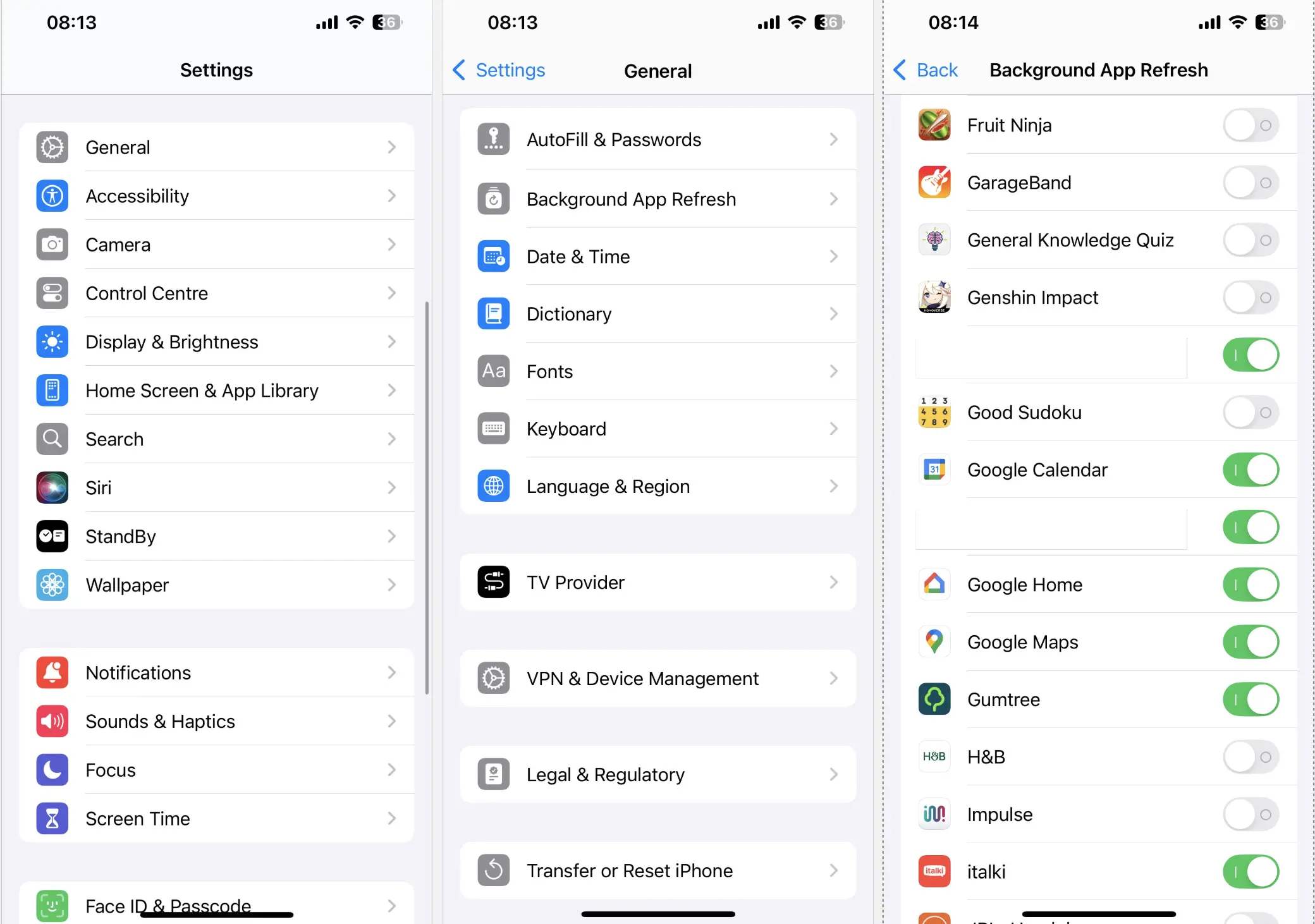
How Hot is Your iPhone?
If your iPhone is hot in temperature, try and cool it down and check if the speed improves.
For safety, your iPhone is programmed to limit its performance output when its temperature gets too hot, as an overheated mobile can be dangerous.
Is it the Wi-Fi or Mobile data
If you are noticing performance issues on your iPhone only when using apps requiring internet access to function, and everything else not requiring internet access is running fine like the photo app, it could be your iPhone’s internet functionality causing this slowness. Try these steps to determine the cause and then fix accordingly:
- The quickest and easiest fix would be to try to reset the network settings. To do this, open the Settings app, followed by General, scroll down to the bottom and press the Transfer or reset iPhone option, then Reset. Finally press the Reset Network Settings option. If the issue has been resolved, great.
- If the issue remains after step 1, switch off the mobile data and use Wi-Fi only. See if your Wi-Fi connection is good or bad, and then switch off your Wi-Fi and then use mobile data only to determine if mobile data is good, or bad.
- If your mobile data is the cause, try putting your sim in another phone to test and see what the results are like there. If the performance issue does appear there, then your sim card could be the issue, and it would be best to replace it or contact your sim provider for further help.
- If your Wi-Fi is affected but not your mobile data, check another phone’s Wi-Fi to the same router and see if the issue occurs there, if it does, then it is an issue with the router internet rather than your iPhone. If the issue does not occur on the second iPhone, then issue will likely be with the original iPhone’s Wi-Fi, and this instance we’d recommend taking the phone to an expert in store.
Have You Got Battery Issues?
- Open the Settings app and tap on the Battery option
- Then press the Battery Health and Charging option .
- Here you’ll be able to see your battery maximum capacity, relative to when it was new. If this is very low, then it can be the reason for your iPhone’s performance issues.
- To rectify this, you can get a tech expert to replace the battery.
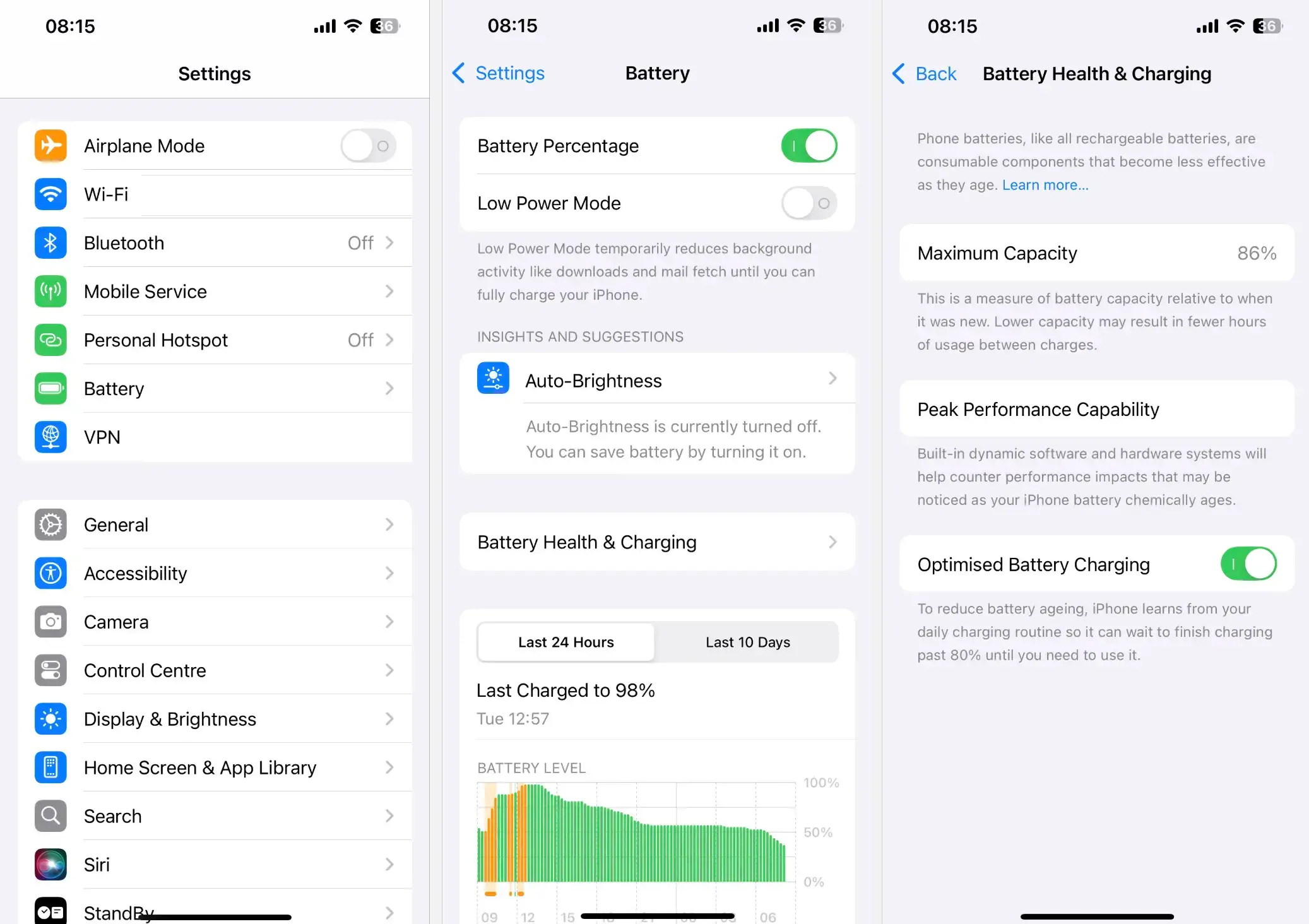
Has Your iPhone Caught a Virus?
While it’s rare to see computer viruses pop up on iPhone, it’s not impossible, and this could be a reason as to why your iPhone is slugging around.
So, what can you do? First thing to do is:
- Identify when the issue first started occurring, say yesterday.
- Then try and remember what was done on the iPhone, for example, did you download a suspicious app or jailbreak your phone, or maybe click on an email link that downloaded something?
- If you were able to remember what was done just before the virus appeared, you can try to remove the suspicious files or apps, restart your iPhone and check for issues.
- If the issue remains after step 3 or you cannot remember any suspicious activity on the device, it might be worth performing a factory reset. Please be aware that performing a factory reset will erase your content so you should definitely back up your iPhone beforehand.
Wrapping Up

We hope you don’t have to use this article, but if you do need it, we hope this can be the first aid kit you needed to help get your iPhone back to normality.