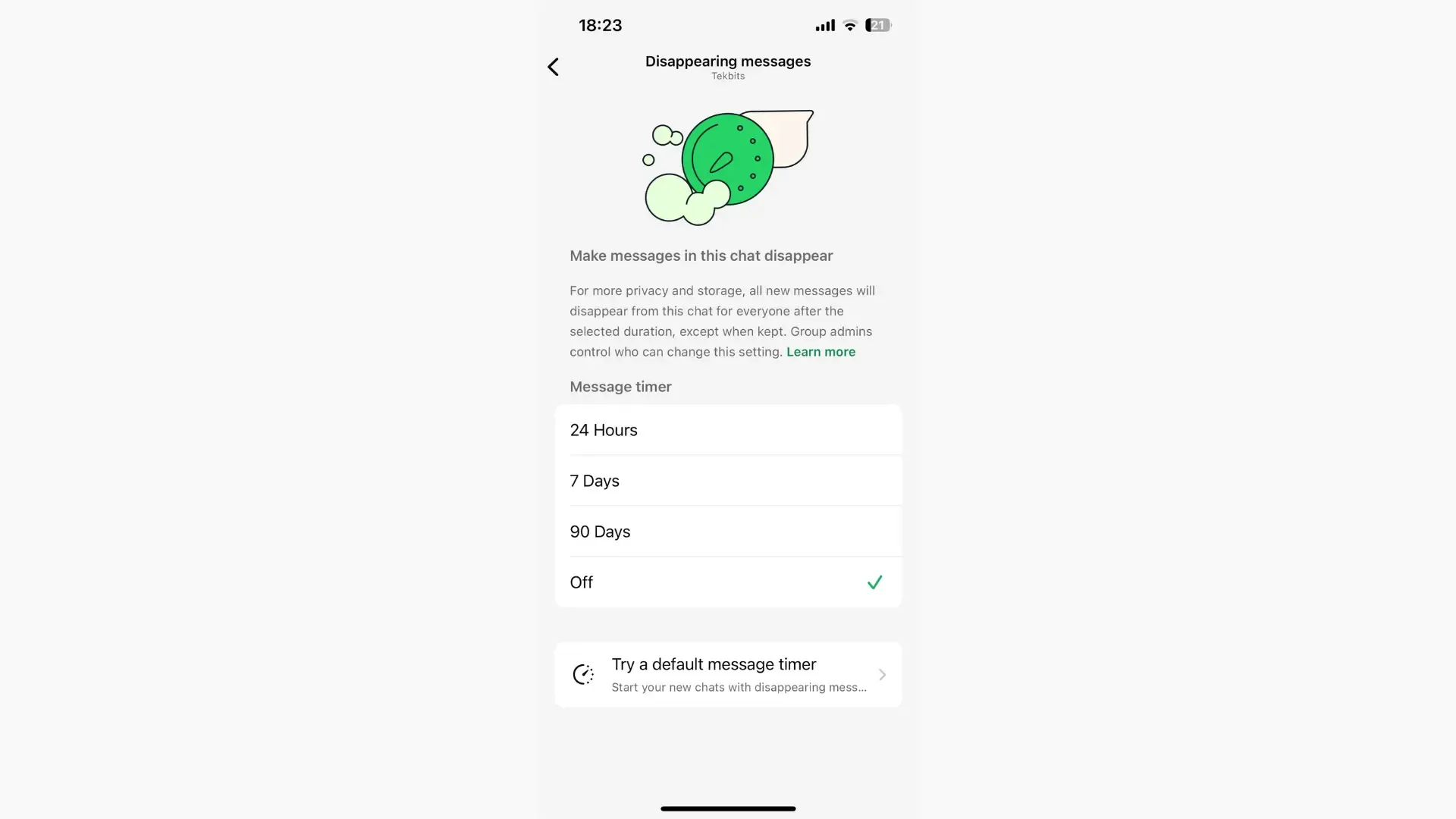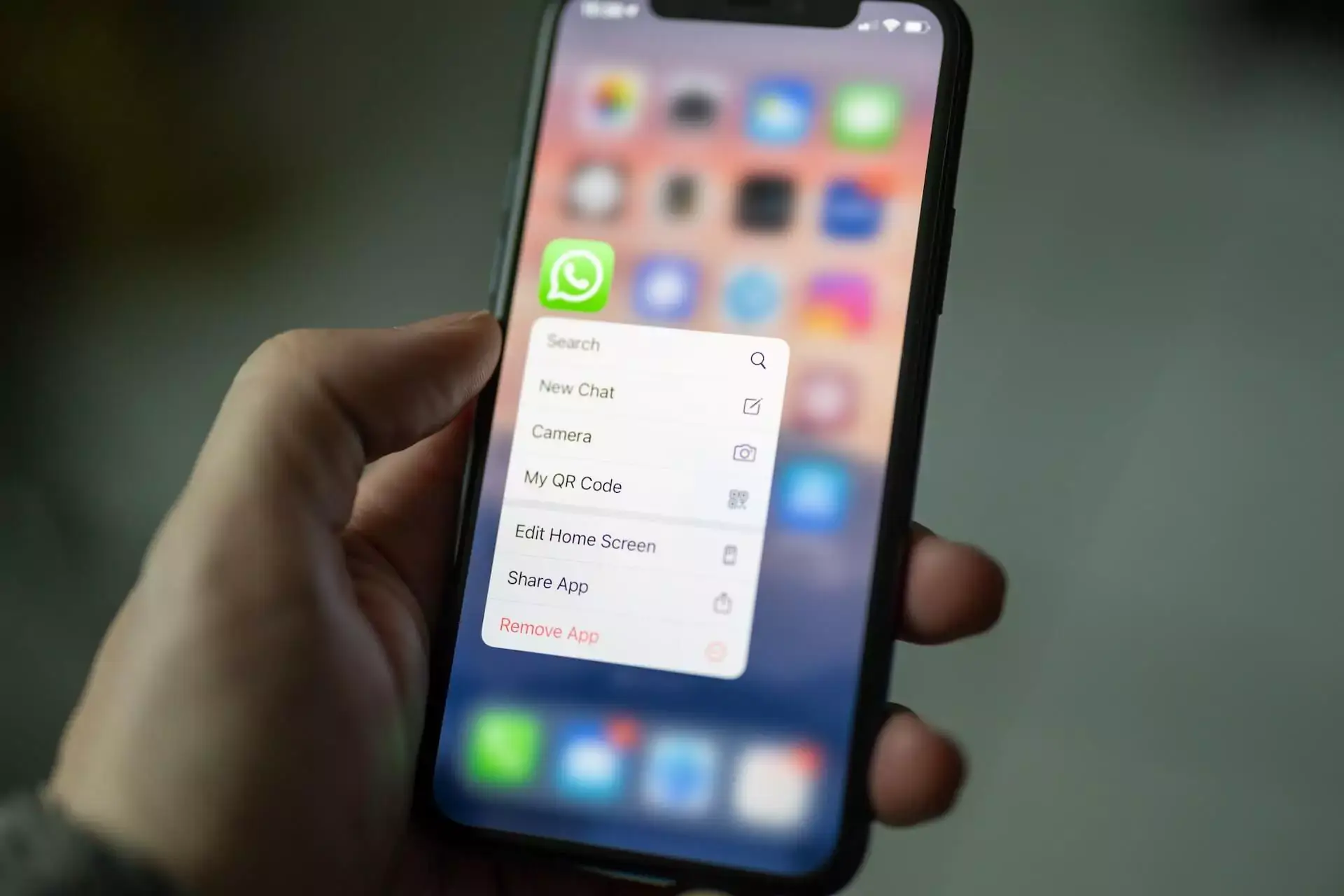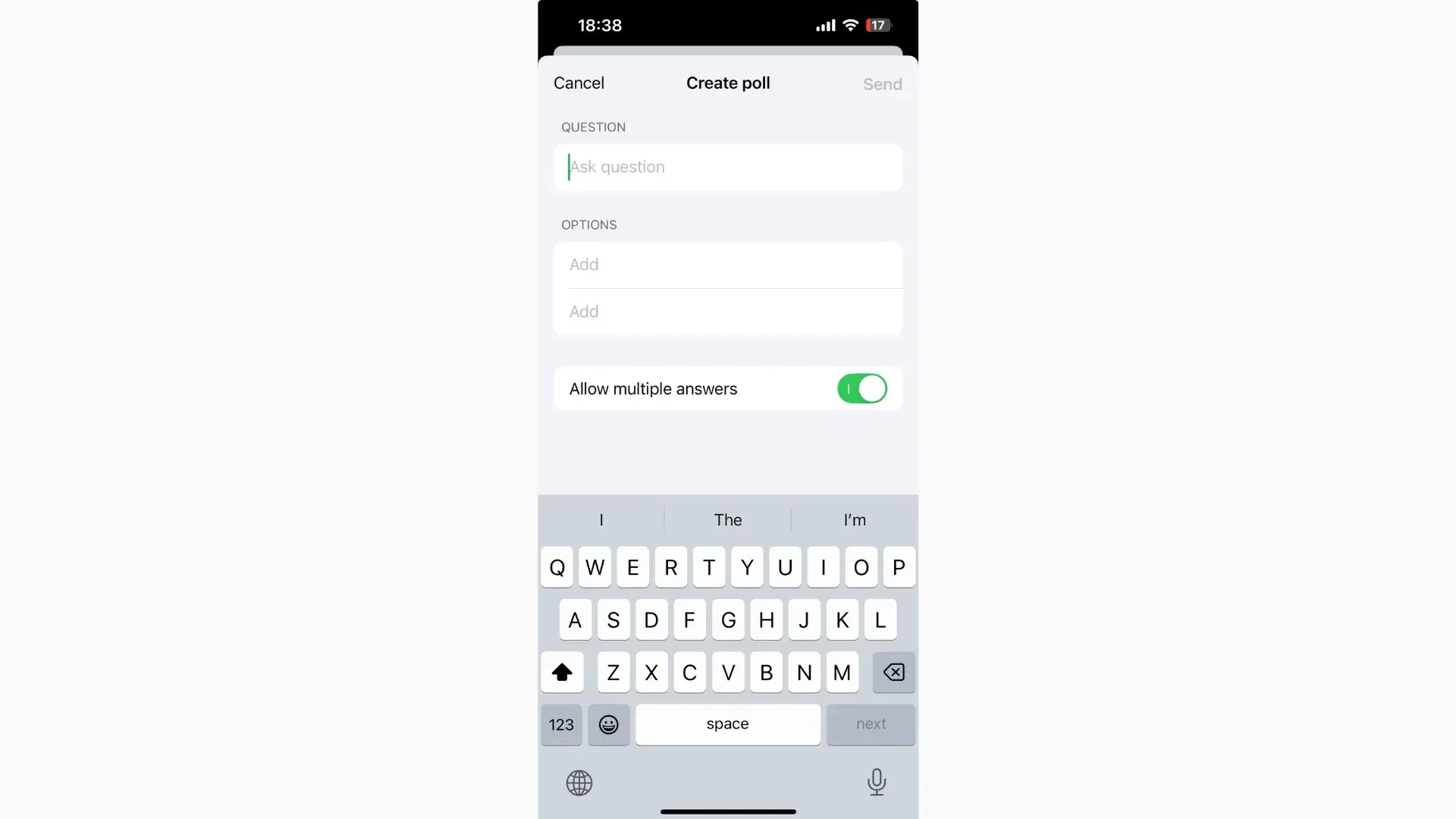6. Message Info and Read Receipts
How to do it: In an individual or group chat, long-press on a message and tap on "Info" (Android) or swipe left on the message (Apple iOS). Check for blue ticks to see who has read your message.
Why it's helpful: This feature provides transparency about message delivery and read status. It helps gauge the engagement and responsiveness of your contacts, ensuring you stay informed about the status of your messages.
7. Enable Face or Touch ID to Unlock WhatsApp
How to do it: Tap on the Settings icon, then Privacy, scroll down and then press the App Lock option and select your option to either require face ID or touch ID.
8. Enable Disappearing Messages
How to do it: For specific chats, open a chat and click on the banner at the top to display the chat options. Then tap on the Disappearing Messages option and select an appropriate message timer. The options abvailable are 24 hours, 7 days, and 90 days.
To enable disappearing messages for all new chats, tap the Settings icon, and then Privacy. Then scroll down and tap the Default Message Timer option, and set your desired message timer.
Why it's helpful: This feature helps keep your information safe from unwanted eyes and ears. Say if you have shared your Wi-Fi password with a family member, disappearing messages would come in handy. Chats with dissappearing messages will have a timer icon next to the chat's profile icon.
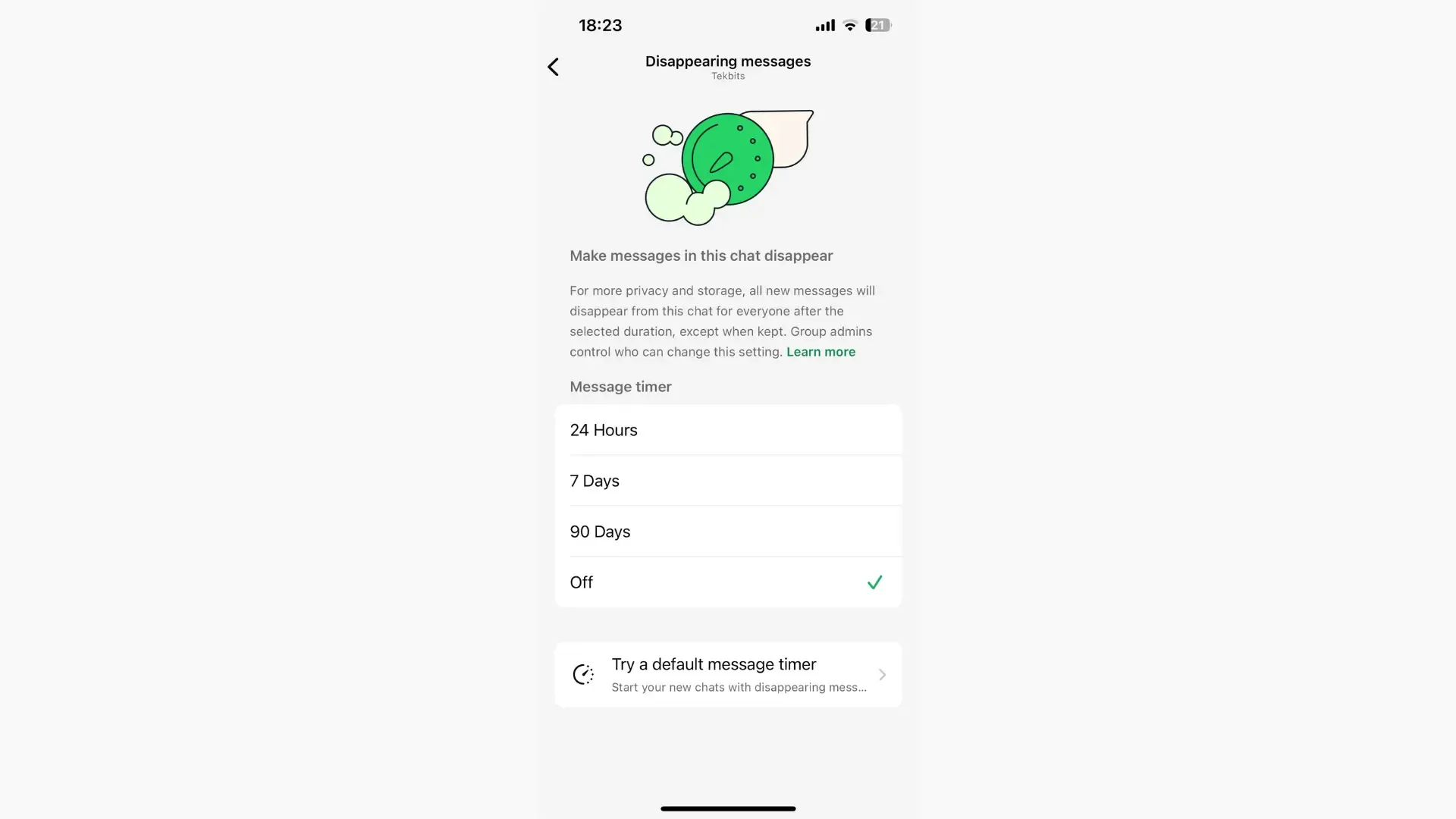
9. Two-Step Verification
How to do it: Go to Settings, then Account, then Two-Step Verification, and then tap Turn On.
Why it's helpful: Two-step verification adds an extra layer of security to your WhatsApp account. It requires a PIN when verifying your phone number, enhancing protection against unauthorized access.
10. Reply Privately in Group Chats
How to do it: In a group chat, swipe right on a message, tap on More, and select Reply Privately.
Why it's helpful: This feature allows you to respond to a specific message in a group chat privately. It enhances communication clarity by keeping private conversations separate from the group discussion.
11. Control Who Can See Your Last Seen and When You're Online
How to do it: Tap on the Settings icon, then press the Privacy option, followed by Last seen & Online. Here select your preferences to see who can see your last seen time, and when you're online.
12. Show Status Only to Specific Contacts
How to do it: Go to Settings, then Privacy, followed by Status, and then choose "Only share with" and select your contacts.
Why it's helpful: This feature provides enhanced privacy control. You can selectively share your status updates, ensuring that only chosen contacts can view your current status. It's useful for maintaining a more private and controlled online presence.
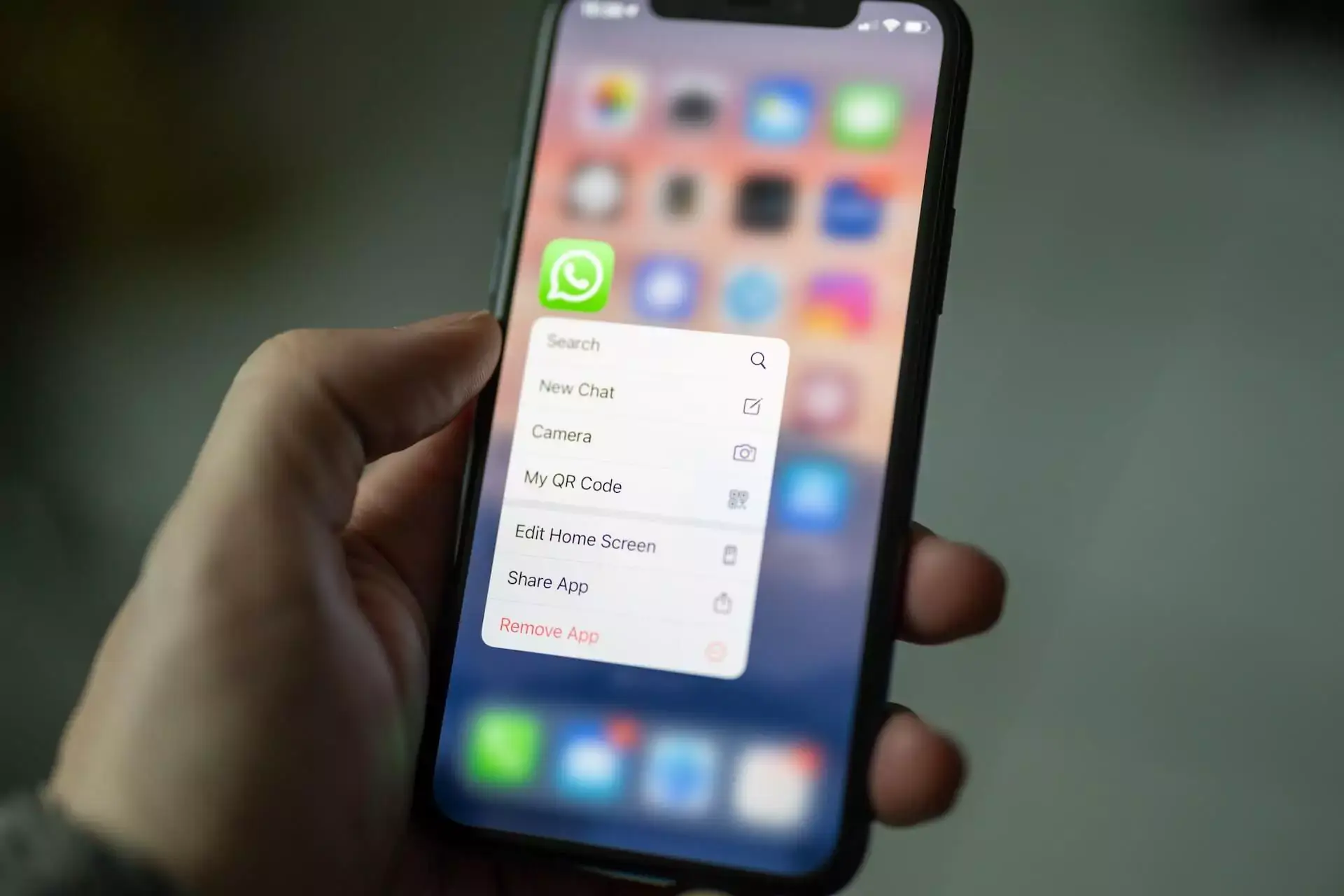
13. Mute annoying groups
How to do it: Long press a chat to reveal a list of chat options, and select the Mute option.
Why it's helpful: If group chats with high member counts are bombarding you with messages and constant notifications, this will help you get some peace and quiet.
14. Gradient Glory
How to do it: Go to Settings, then Chats, then Wallpaper, and then choose a gradient image. Set this as your chat background for a sleek, gradient-themed aesthetic.
15. Make a Poll
How to do it: Open a chat and select the plus icon from besides the message bar. Then select the Poll option and add in your poll data and hit Send when you're ready.
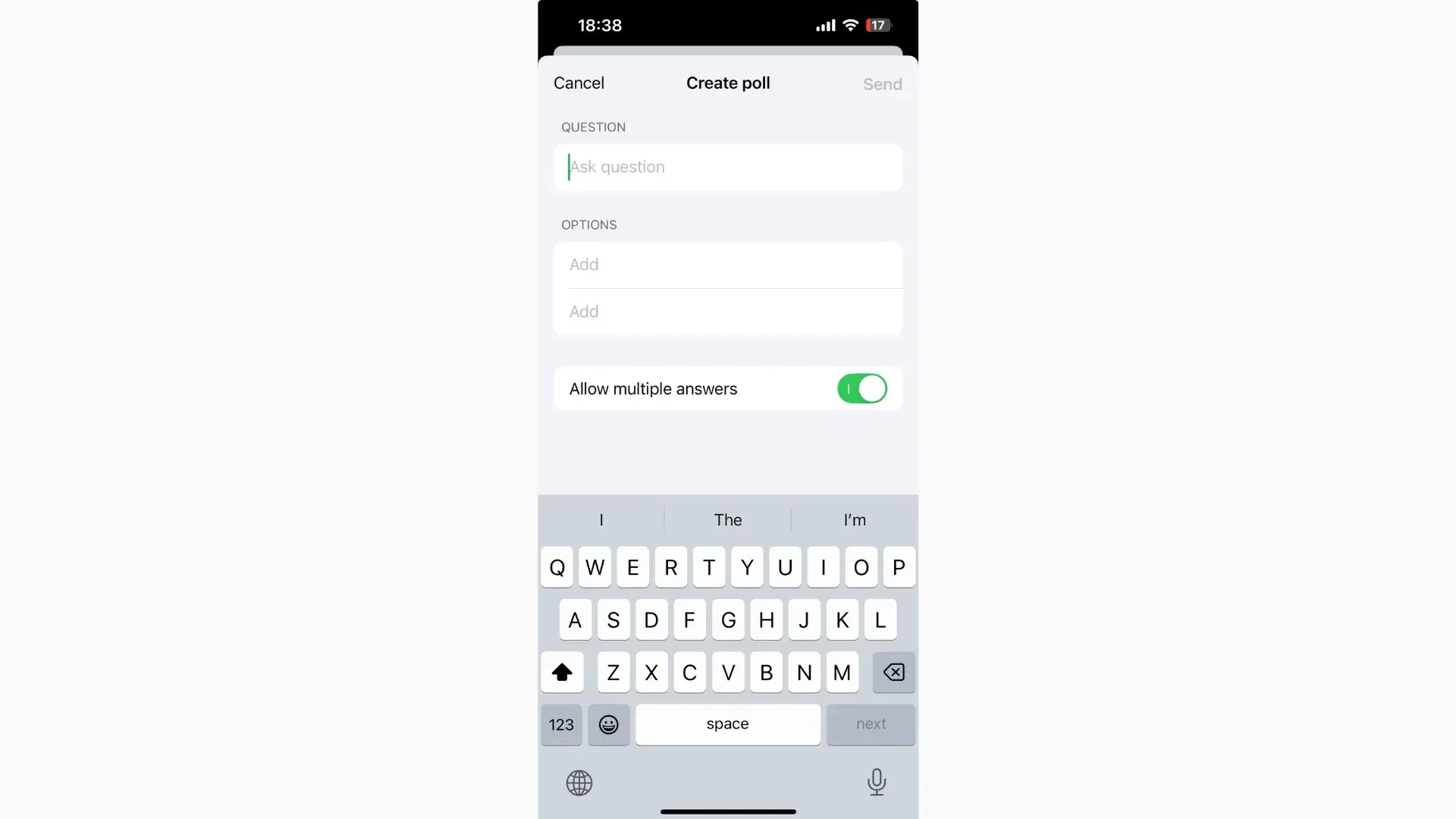
16. Doodle and Draw
How to do it: In the chat, tap the "+" icon, choose Photos or Gallery depending on your device, and select a photo to draw on. Then tap the pencil icon to add doodles, text, or highlights.
Why it's cool: Personalize your images with creative doodles, turning your chats into interactive and visually appealing conversations.
17. Regularly Review Connected Devices for Control
How to do it: Tap on the settings icon, followed by Linked Devices.
Maintain control over your WhatsApp account by routinely checking the list of connected devices in the settings. This ensures that only trusted and authorized devices can access your account, bolstering your overall security.
18. Limit Profile Photo Visibility
How to do this: Tap on the settings icon, followed by Privacy and then Profile Photo to update who can see your profile photo.
19. Archive Chats
How to do it: Swipe left on a chat and tap "Archive." On iOS, swipe right on a chat and tap "Archive."
Why it's helpful: Archiving chats lets you declutter your main chat list without deleting conversations. It's useful for temporarily hiding less important chats while keeping them easily accessible for future reference.
20. Lock Chats
How to do it: Press and hold a chat and then press the Lock Chat option. An option called locked chats will then appear across the top of the chats page where you can access any locked chats.

Final Words
WhatsApp's extensive user base and daily message volume attest to its global popularity for instant communication. Beyond the everyday texting lies a realm of hidden features and hacks that can truly revolutionize your WhatsApp experience.