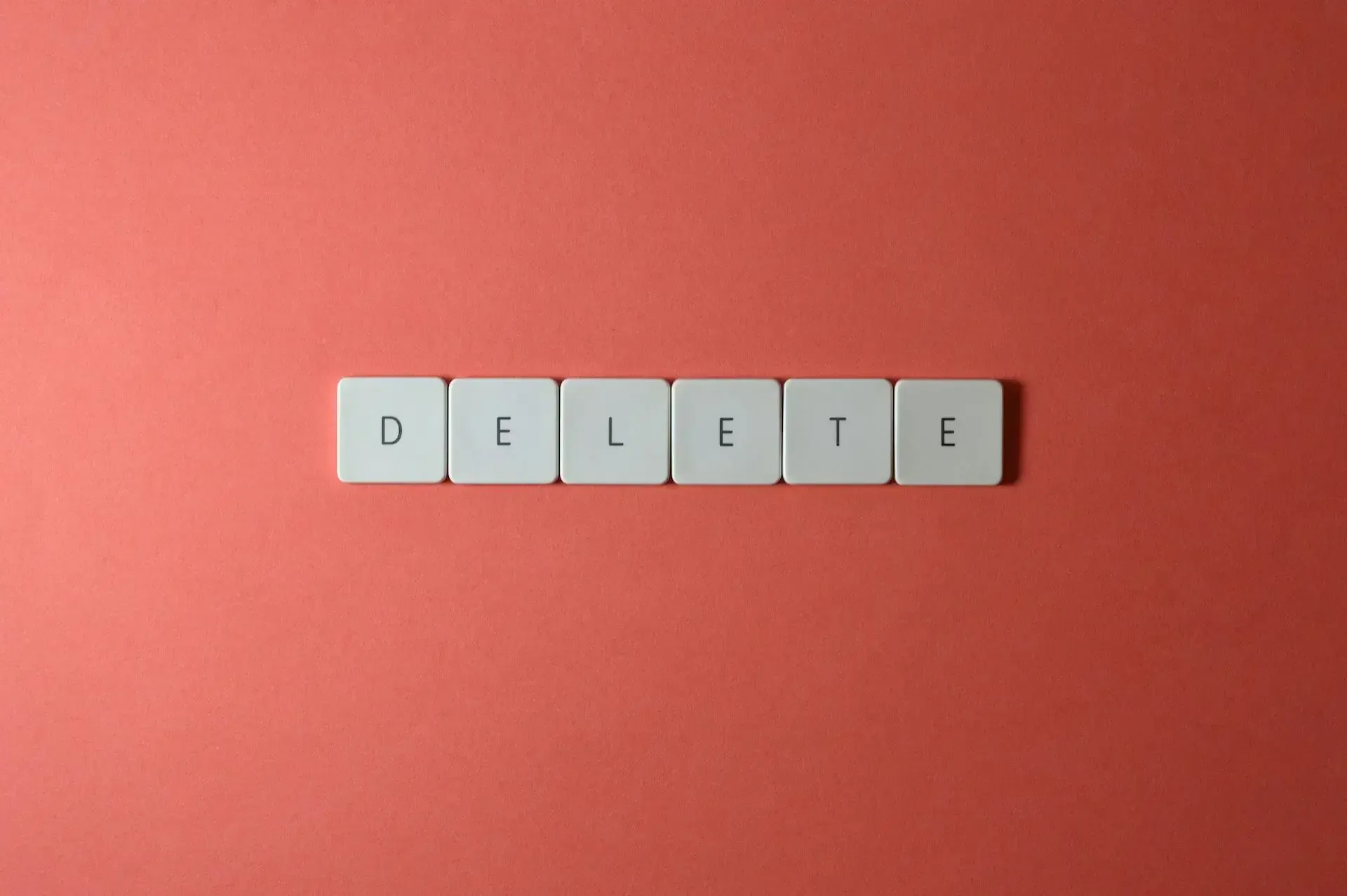Backup Your Data

The first and most crucial step before sending your laptop for repairs is to back up all your important data. Hard drives and SSDs can be wiped or replaced during repairs, which could result in the permanent loss of your documents, photos, music, and other important files. You can back up your data in the following ways:
-
Cloud Storage: Services like Google Drive, OneDrive, and Dropbox allow you to store files securely in the cloud. These services typically offer free storage up to a certain limit, with additional space available for a fee.
-
External Hard Drive or USB Stick: If you prefer physical storage, you can back up your data to an external hard drive or USB stick. This ensures that you can easily transfer your files back once your laptop is repaired.
-
Automated Backup Software: You can also set up automated backups using software like Time Machine for macOS or Windows Backup for Windows devices. These tools will make regular backups of your system, ensuring that your data is always secure.
It’s essential to make sure that the backup is done thoroughly. Double-check that all your important documents and files are stored safely, and take note of where your backups are located in case you need to access them later.
Encrypt Your Data
If your laptop contains highly sensitive information such as financial records, personal documents, or work-related files, encryption should be a priority. Encryption ensures that your data is unreadable without a decryption key, which adds an extra layer of security in case someone tries to access your files during repairs.
-
Windows: You can enable encryption using BitLocker, a built-in feature for encrypting drives on Windows devices. To activate BitLocker, go to Control Panel > System and Security > BitLocker Drive Encryption.
-
macOS: On Mac devices, FileVault provides encryption. You can turn it on by going to System Preferences > Security & Privacy > FileVault.
-
Third-Party Encryption Software: If you prefer, there are several third-party encryption tools such as VeraCrypt that offer robust security options for encrypting files or entire drives.
By encrypting your data, you make it far more difficult for technicians to access your sensitive files, even if they have physical access to your laptop.
Wipe Your Personal Files
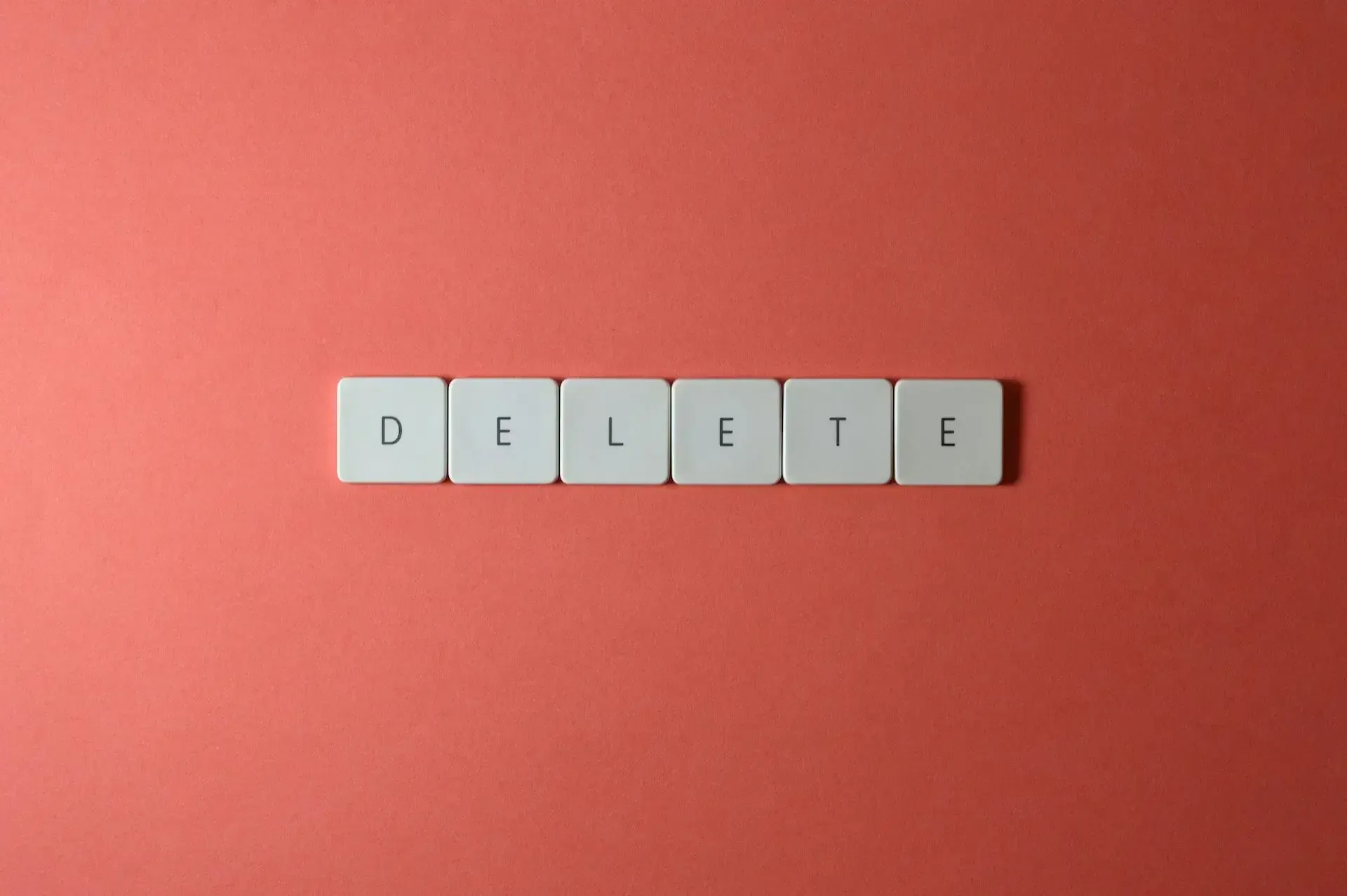
If you are especially cautious and concerned about your privacy, you can take an extra step by wiping your personal files. While encryption offers good protection, wiping your files from the hard drive will prevent any technician from accidentally or intentionally accessing them.
-
Windows: To delete files permanently, you can use Windows’ built-in “Reset this PC” feature, which allows you to restore your system to factory settings and remove all files. You can find this option under Settings > Update & Security > Recovery.
-
macOS: Mac users can use the “Erase All Content and Settings” option to wipe their system. Go to System Preferences > Erase All Content and Settings to reset your Mac.
-
Third-Party Software: For those looking for even more advanced wiping solutions, third-party software such as DBAN (Darik’s Boot and Nuke) offers secure deletion of all data on your hard drive. This is a great option if you're looking to completely erase everything before handing over your device.
Please note, wiping your personal files is an extreme measure that should only be used if you’re absolutely certain you won’t need the data on your device during the repair process. Make sure to back up everything beforehand, as this action cannot be undone.
Disable Your Accounts and Logins

If you’ve stored any sensitive information on your laptop or are concerned about unauthorized access to your accounts, consider logging out of your accounts before sending it for repairs. Disable automatic logins and remove saved passwords in your web browser to further protect your online privacy.
-
Log Out of Websites: Log out of all social media accounts, email services, and financial websites.
-
Remove Passwords: Ensure that no passwords are stored in your browser or keychain. In browsers like Chrome, you can go to Settings > Autofill > Passwords to remove saved passwords.
-
Turn Off Two-Factor Authentication: If you use two-factor authentication (2FA), consider temporarily disabling it or using an alternative 2FA method like an app-based token (e.g., Google Authenticator). This ensures no one can access your accounts during repairs.
Create a System Restore Point (For Windows Users)
If you are sending your laptop in for repairs to fix minor software issues rather than a hardware malfunction, it’s a good idea to create a system restore point. A restore point allows you to revert your system back to a previous, stable state if something goes wrong during the repair.
To create a system restore point in Windows:
- Open Control Panel and search for “Create a restore point.”
- Select the System Properties tab and click on “Create.”
- Name the restore point and click “Create” again.
This ensures that you have a backup plan in place if your laptop’s operating system gets altered or if any settings are changed during the repair.
Take Note of Your Device’s Condition

Before sending your laptop for repairs, document its current condition. This includes taking photos or videos of your laptop from all angles, noting any existing damages, and listing the issues you’re experiencing with the device. This will provide you with an evidence trail in case something goes wrong during the repair process.
Take screenshots of any error messages, problems, or crashes you’re experiencing, as these can help technicians diagnose the issue more effectively. Having a detailed record of your laptop’s condition before repairs can also protect you in case the device is damaged further while in the shop.
Communicate with the Repair Shop
Before sending your laptop in for repairs, make sure to communicate clearly with the repair shop about your concerns. Inform them that you’re worried about data security and ask about their data privacy policies. Ensure that they understand your expectations, including any restrictions on accessing your files.
A reputable repair shop should be able to assure you that they adhere to strict data protection policies. If they don’t seem forthcoming with information or if their policies seem unclear, it might be worth considering other options. Look for reviews or testimonials that demonstrate a history of trustworthiness.
Remove External Accessories and Personal Items
Before handing over your laptop, it’s also a good idea to remove any external accessories or personal items, such as USB drives, external hard drives, or any other devices connected to your laptop. You don’t want any of these items to be lost or mistakenly altered during repairs.
Final Words
Sending your laptop in for repair doesn’t have to mean compromising your personal data. By following these steps, you can protect your information and ensure that your repair process goes smoothly. Whether it’s backing up data, encrypting your files, or communicating your privacy concerns to the repair shop, being proactive will give you peace of mind.
Take the time to secure your device, and you’ll be able to focus on the repairs without worrying about your privacy.